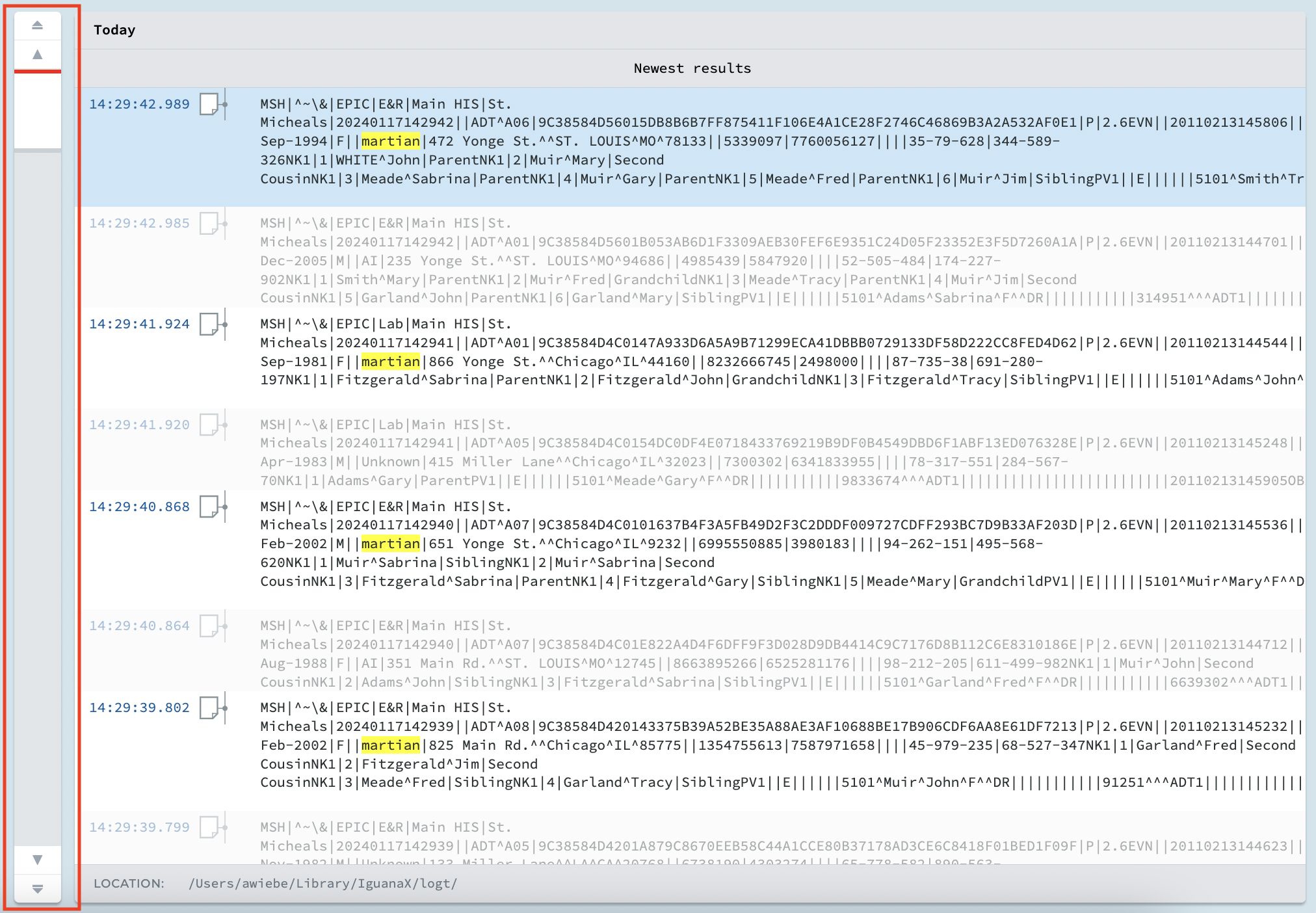Searching the Logs
You can quickly search and filter through the IguanaX Logs:
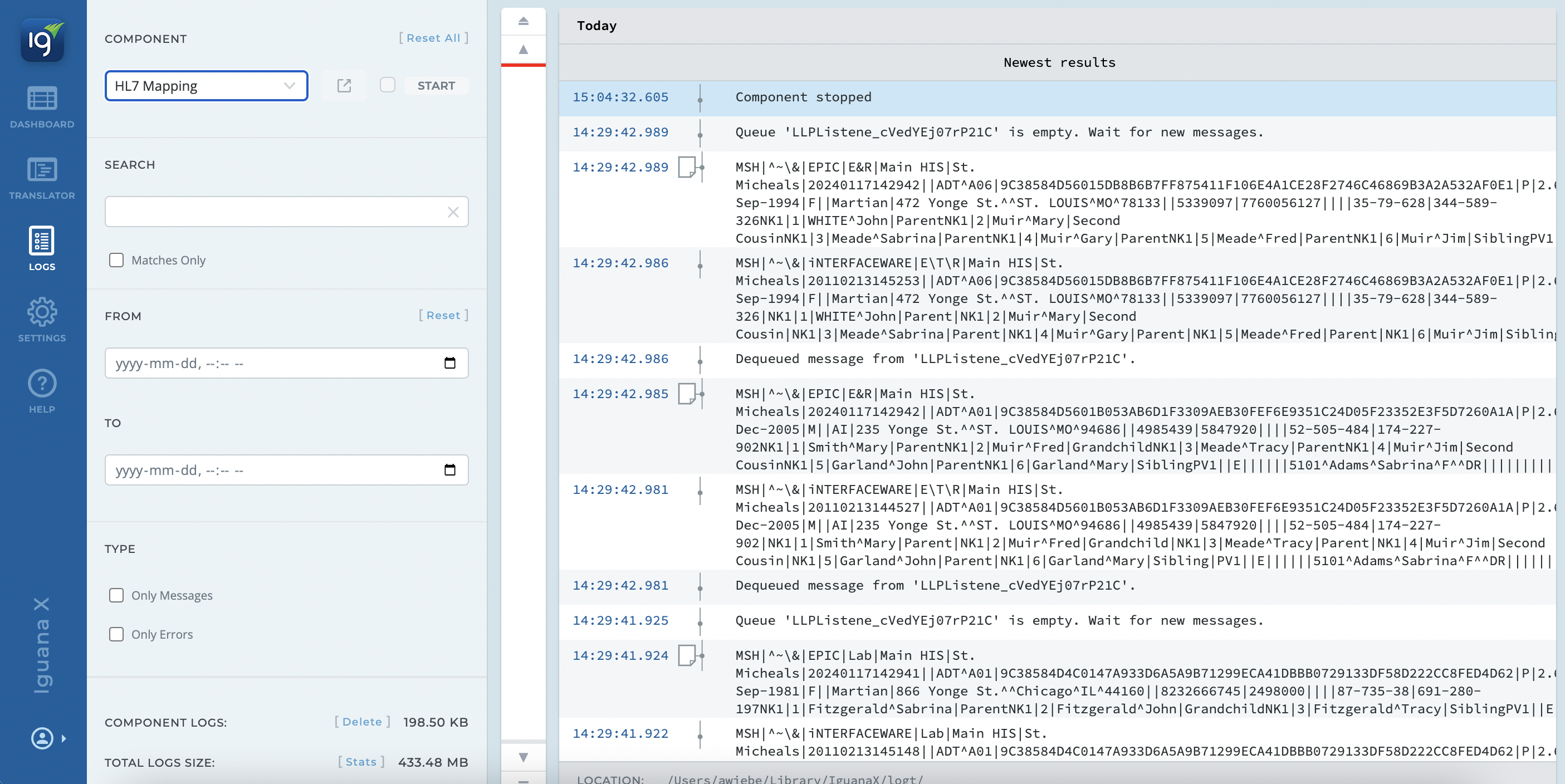
STEP 1: Select the source of the log entries
Use the Component list box to select the source of the log messages. You can filter results for a specific component or the Iguana X Service.
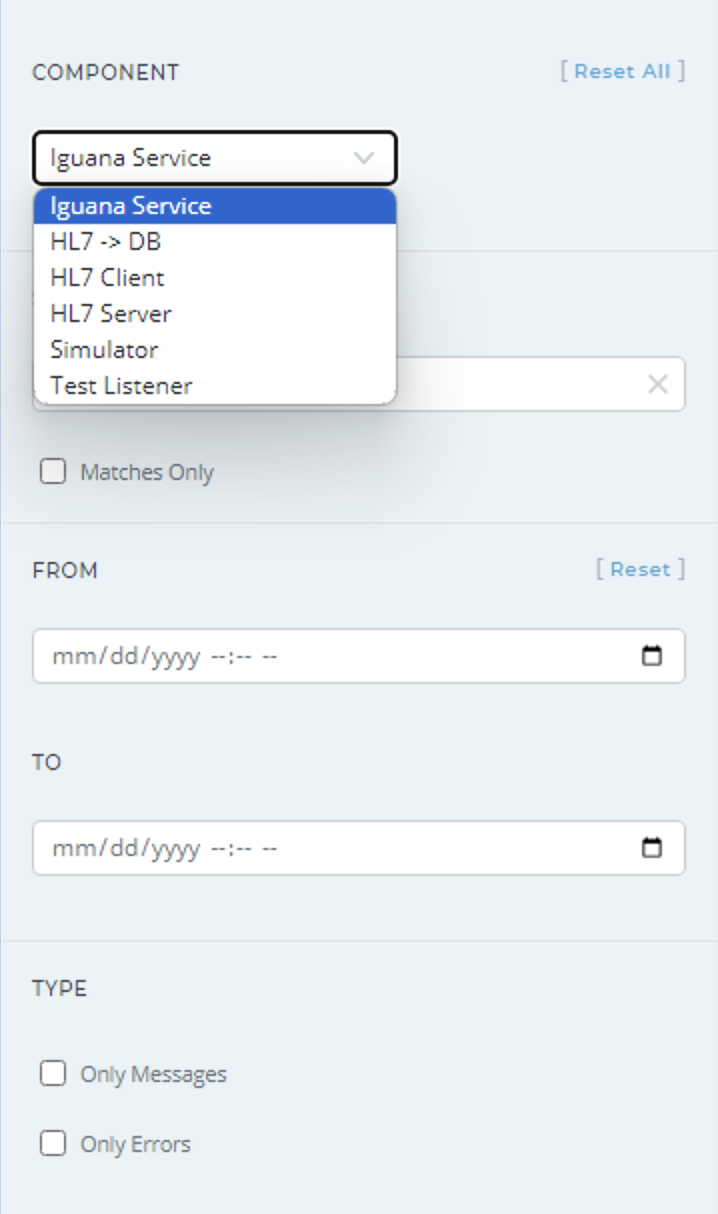
STEP 2: Select a time range
Either manually enter or use the calendar icon to select a start and end time range to filter log entry results.
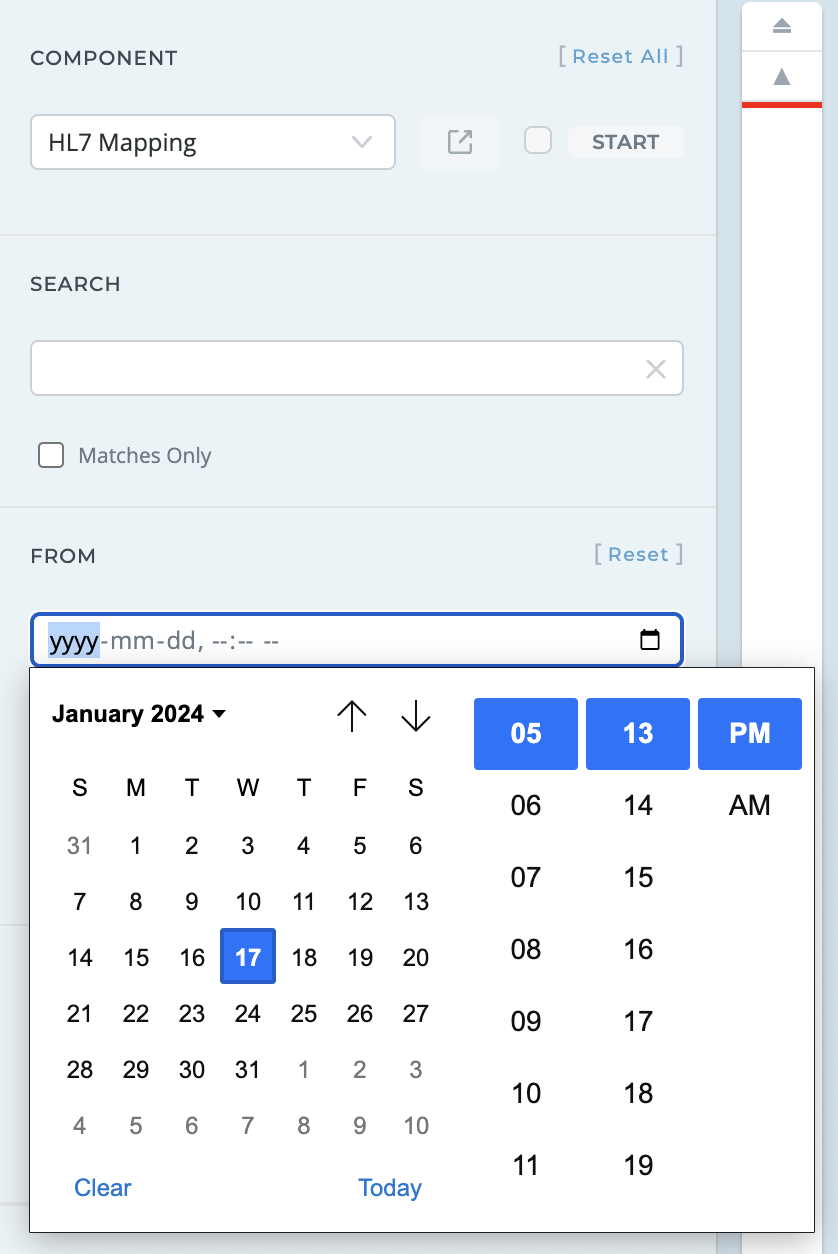
STEP 3: Select the type of log entry
By default all log types will be displayed. To filter, you can select to display only message logs or only error logs.
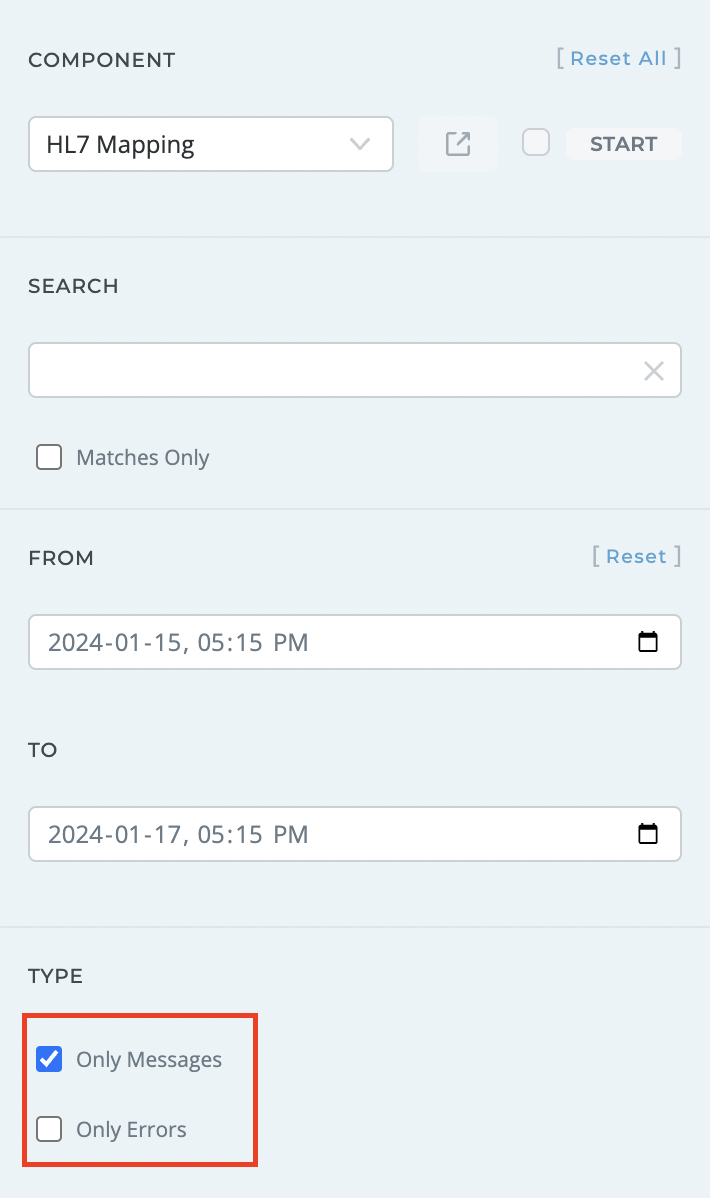
STEP 4: Use plain string text or #hashtags to search the logs
You can quickly search the logs using a few different strategies:
-
Using plain character strings
-
Using #hashtags.
-
Using pattern matching techniques with glob expressions or regular expressions.
By default, the search is not case sensitive, you will get all results containing the entered characters.
Search finished will be displayed and your keyword search will appear highlighted in the matching log entries.
The number of results(ie. 1/25) indicates what resultant log entry you are viewing. You can use the arrow keys to navigate the search results.
Notice below some of the log entries below are greyed out. If you select matches only, Iguana will display only the log entries that match the search criteria.
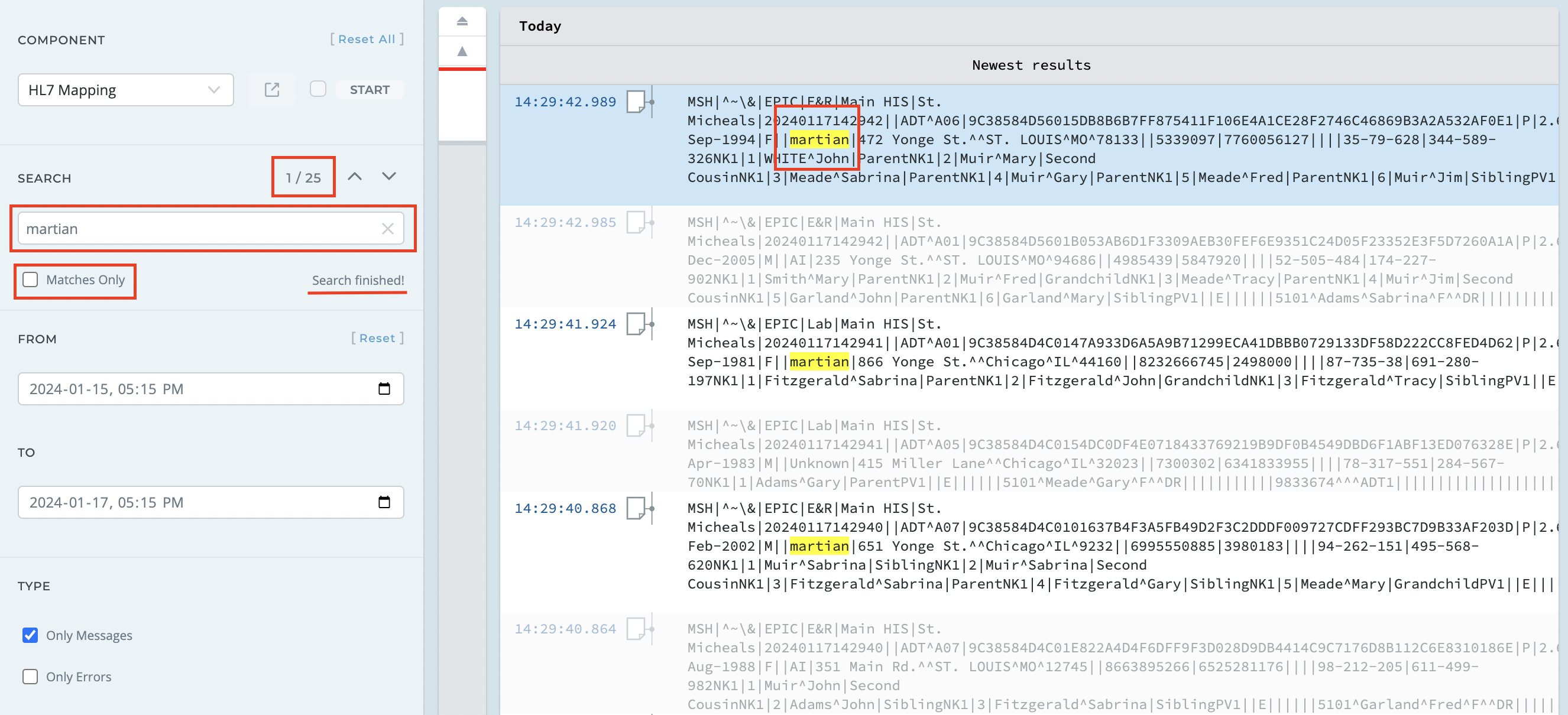
Example of using a #hashtag to search - you can manually enter or click on the hashtag to filter the logs:
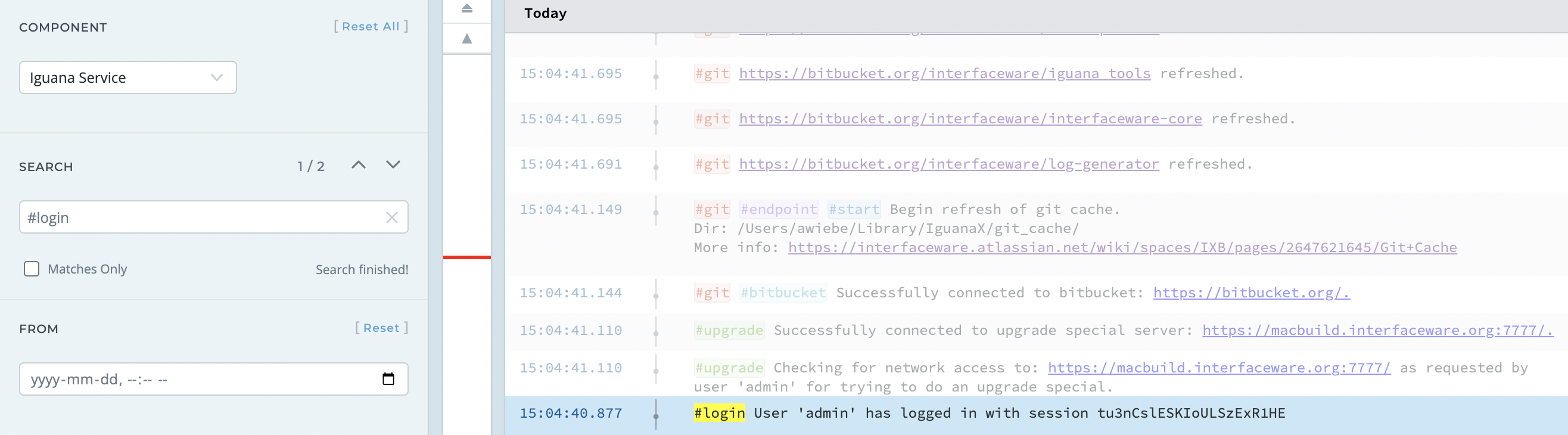
STEP 5: View log results with the navigation arrow buttons
View log entries using the navigation arrows. Use the up and down buttons to skip to the next log entry, or skip to the newest and oldest log entry result.