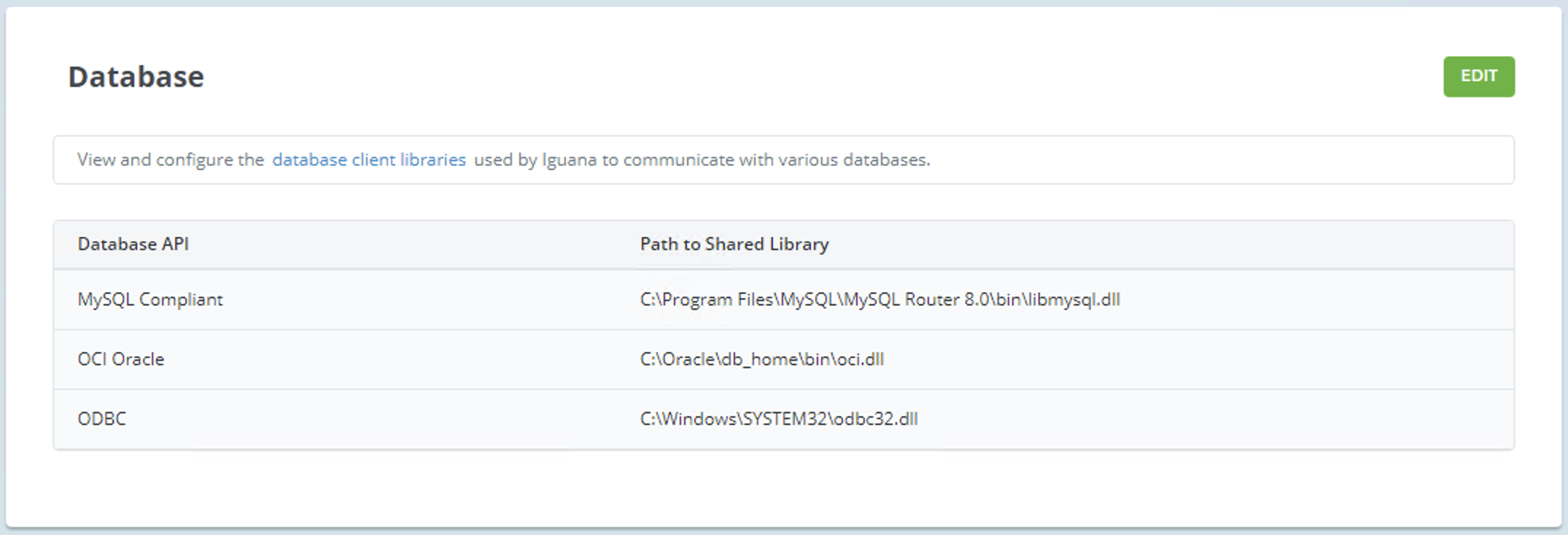Snowflake ODBC Setup
How to set up a new ODBC data source for Snowflake database on Windows:
STEP 1: Install the latest Snowflake ODBC drivers
-
Download the latest drivers from https://developers.snowflake.com/odbc/.
-
Run the installer and accept the defaults.
Iguana may not always support the very latest version of ODBC drivers, so you can simply download an earlier version if necessary.
If you need to know which versions are supported by the version of Iguana you are using please contact us at support@interfaceware.com.
STEP 2: Use the 64 bit ODBC Administrator to create the ODBC data source
-
On your Windows machine, search “ODBC” to find ODBC Data Sources (64 bit). Right Click and choose Run as Administrator to open the ODBC Data Source Administrator.
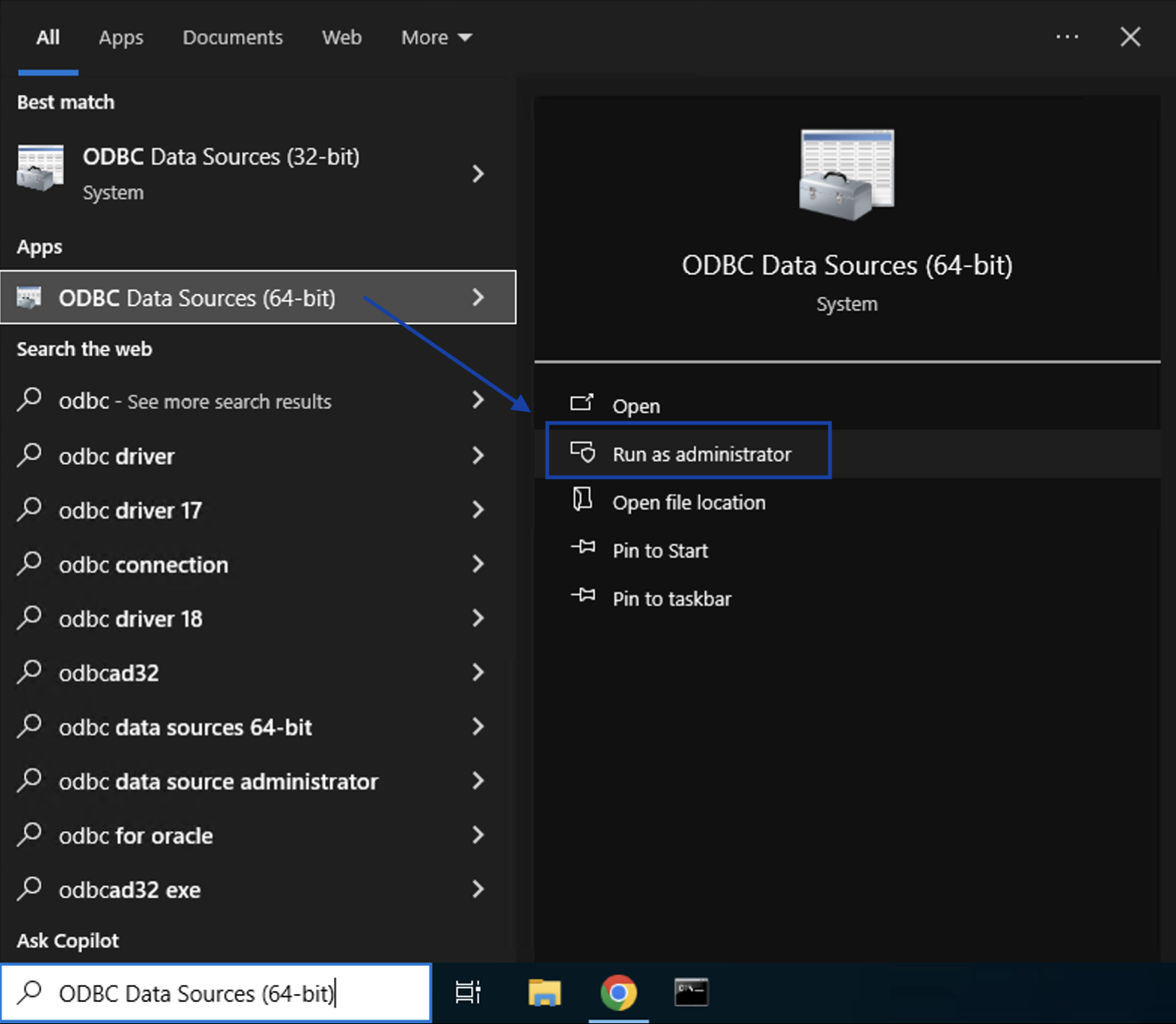
-
Open the System DSN tab and click Add.
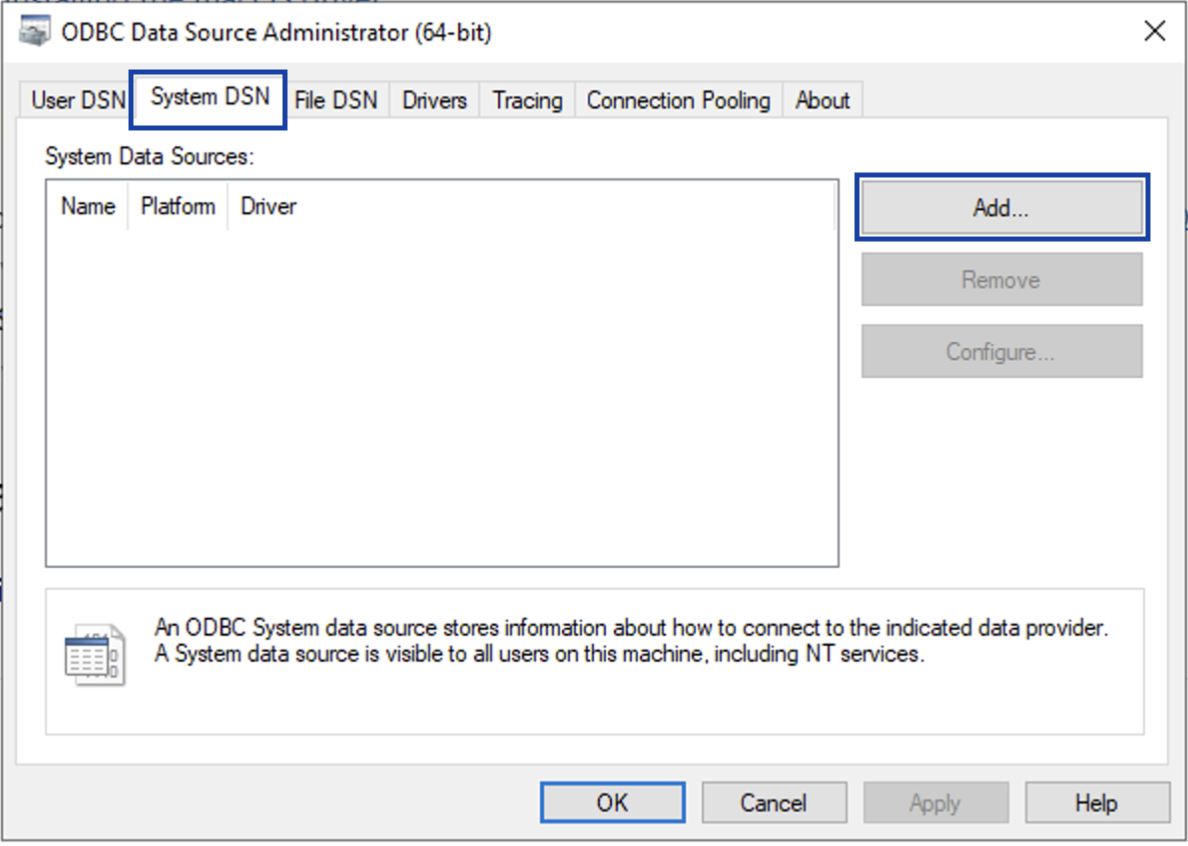
-
Choose the latest Snowflake ODBC driver and click Finish.
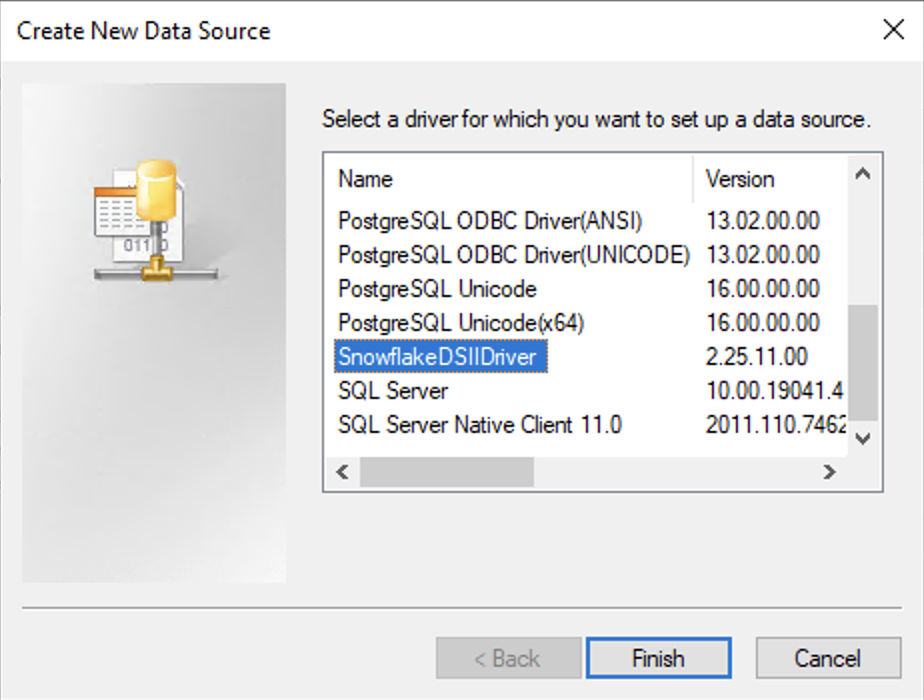
-
Enter your ODBC configurations:
-
Server URL: XXX.snowflakecomputing.com
-
User Credentials (username and password)
-
User Role
-
Warehouse Name
-
Database name
-
Database Schema
-
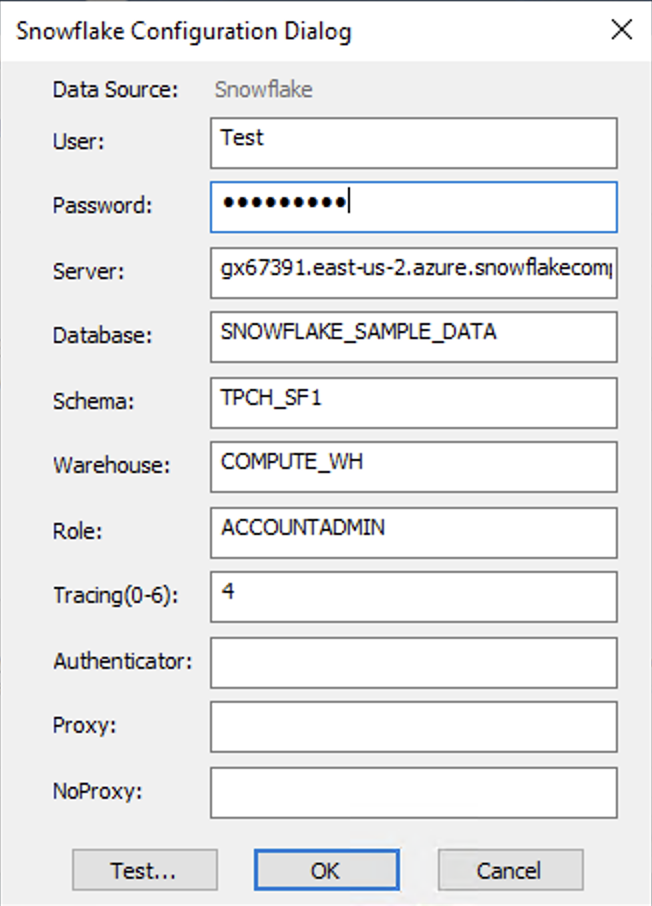
STEP 3: Test the data source connection
Once the data source is created, click on Test and receive success notification. Click OK to complete setup.
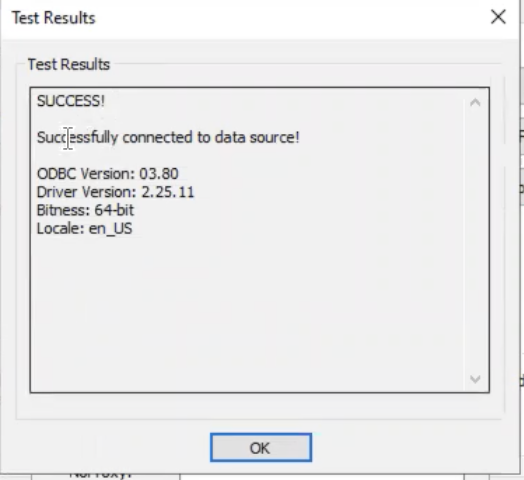
If unsuccessful, you may need to speak to your DBA (database administrator) or consider using Snowflake's connectivity diagnostic tool SnowCD for troubleshooting.
STEP 4: Confirm IguanaX has detected the ODBC library in Settings > Database
In IguanaX, Settings > Database confirm the ODBC library has been detected and loaded correctly.
If not, click Edit to manually add the ODBC shared library path. If you don't know the location, you can search for the odbc32.dll