Cloud - Bitbucket Setup
Follow the steps below to configure your IguanaX Git settings with Bitbucket cloud service.
In IguanaX, go to Settings > Git. For each step, click on the 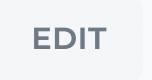 button to set your configurations.
button to set your configurations.
If you don't have a bitbucket account and want to use it, create a free account!
If you want to create a free Bitbucket Account, follow these steps: Creating a Free Bitbucket Account
STEP 1: Author Info - Enter a name and email to be used to label your commits
Git requires a name and email to label your commits. We recommend you use an email address recognized by Bitbucket so you can trace your commits in it.
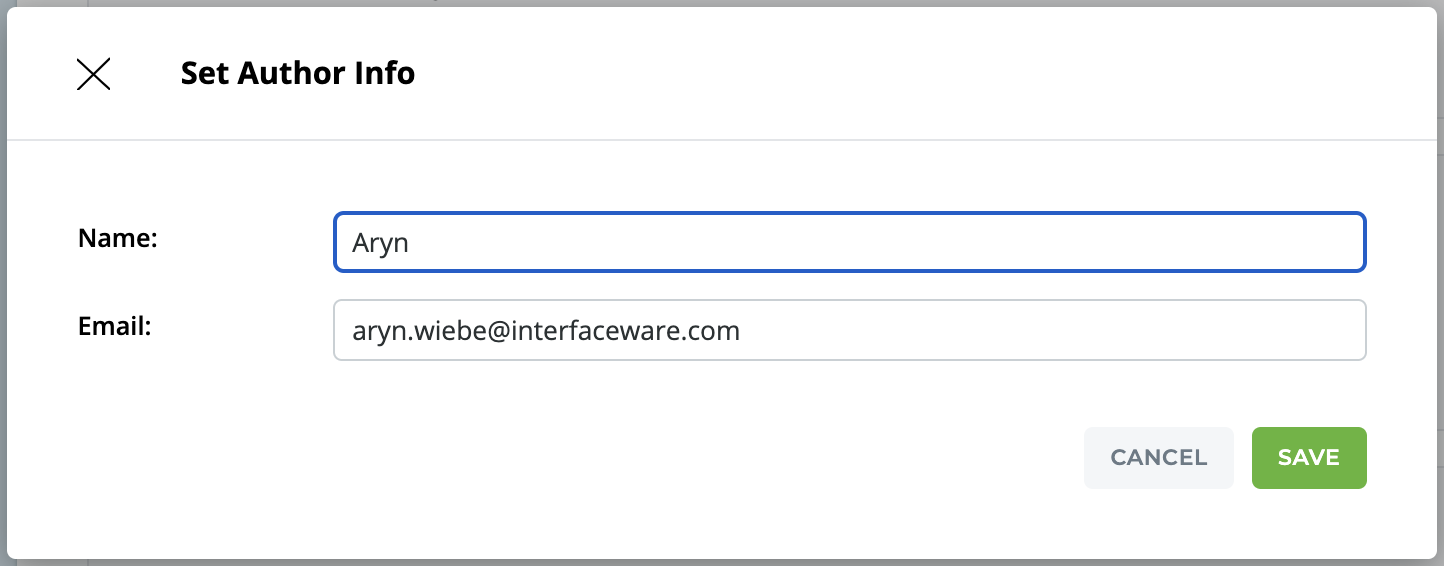
We also use this Author Info to help Identify your Iguana so if you have problems we can help you!
STEP 2: Git Server - Choose bitbucket.org
Select bitbucket.org (Cloud - Bitbucket) from the list of Git Servers. Click Save.
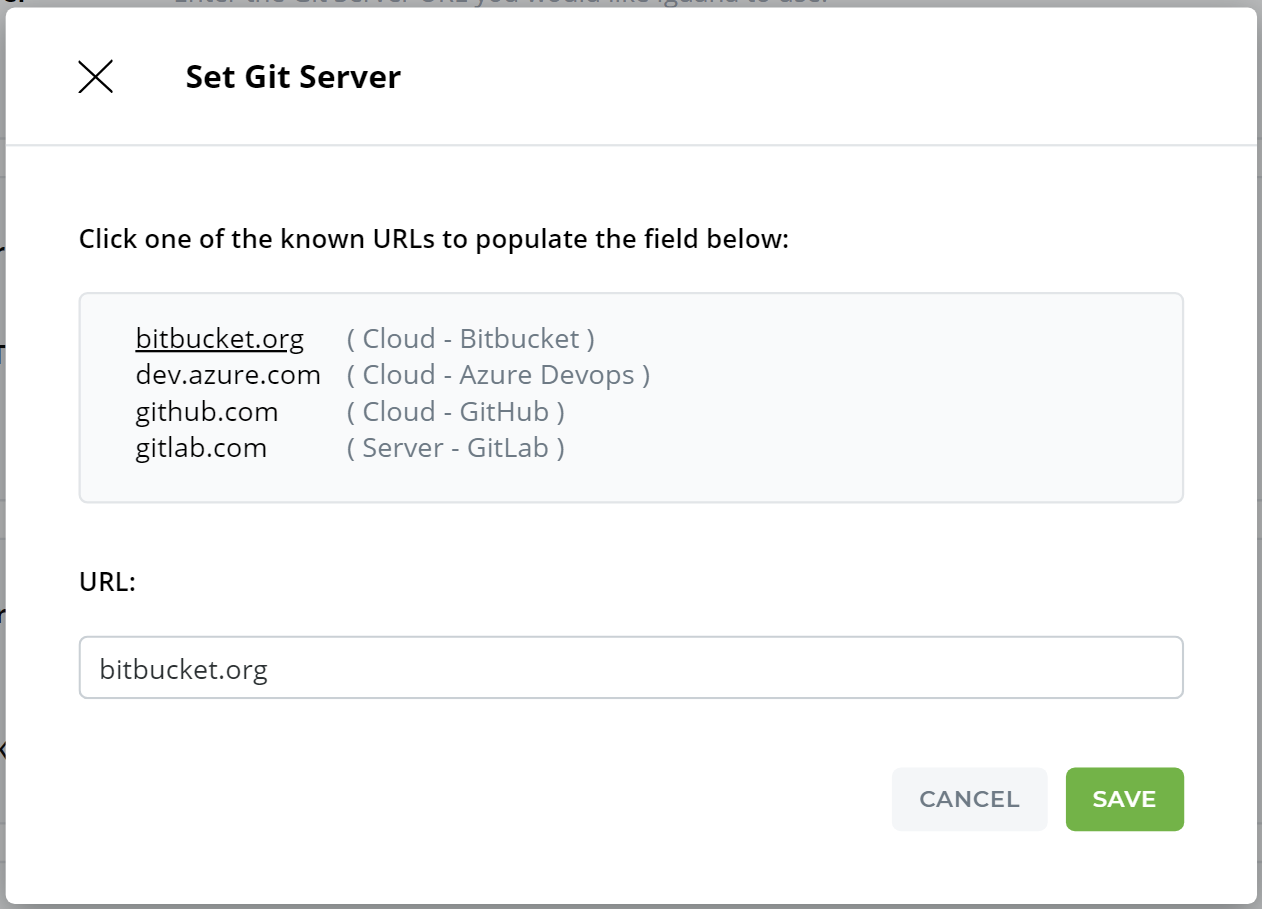
STEP 3: Git Username - Enter your Bitbucket Username (find it in your Bitbucket personal settings)
Enter your Bitbucket Username. If you don't know what that is, you can follow the link in the Set Git Username window to navigate to your Bitbucket Personal Settings and view your Username.
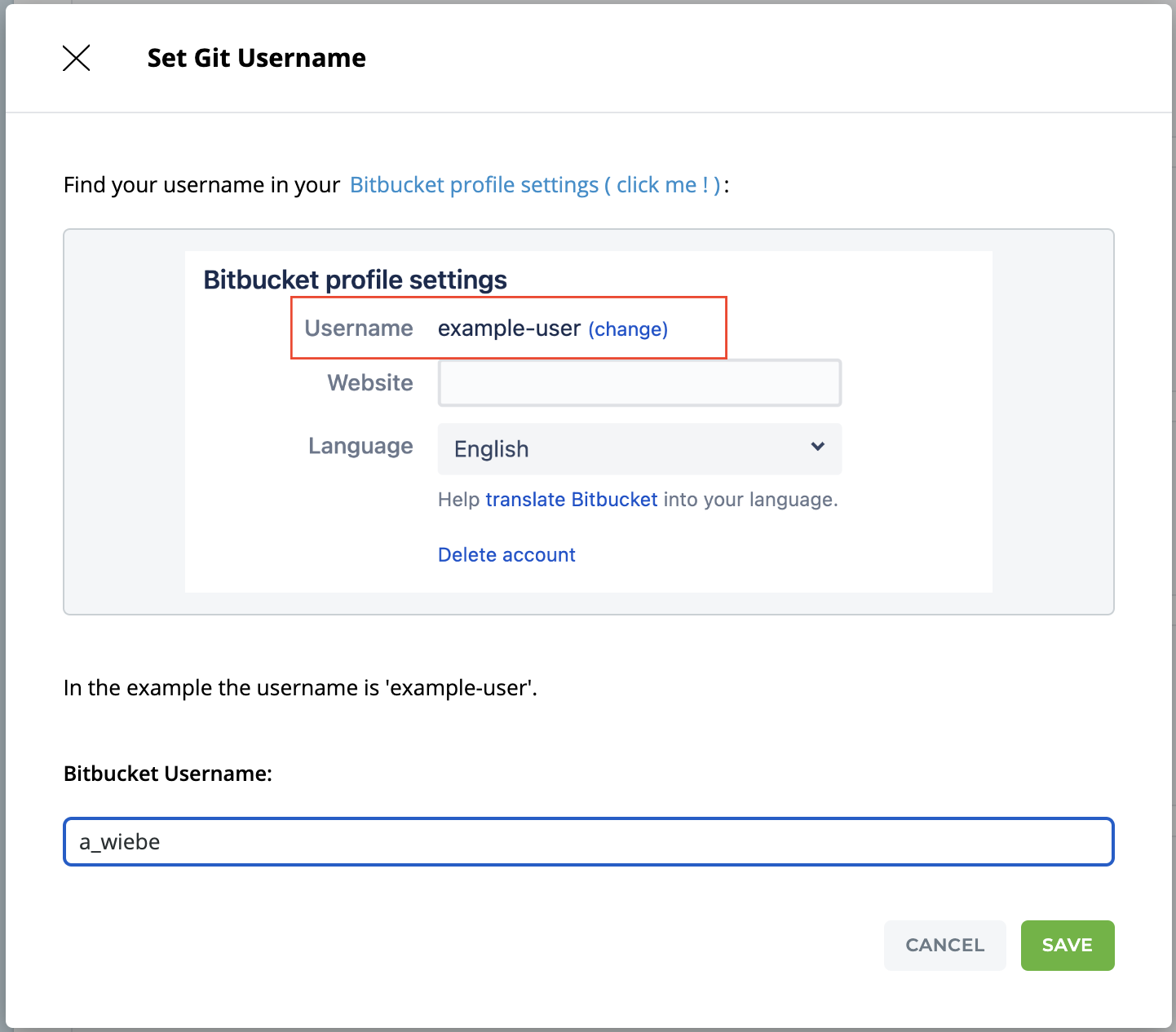
STEP 4: Server Token - In Bitbucket, generate an App Password for Iguana to authenticate
IguanaX needs to have the ability to create Git repositories on Bitbucket. This means we need to create an App password with the correct permissions. Iguana will use your Bitbucket Username and App Password to authenticate with Bitbucket.
-
In Iguana's Set Server Token window, click on the link provided to create an App Password in your Bitbucket account.
-
In Bitbucket, provide a Label for your App Password and grant the following Permissions. Click Create.
-
Copy the generated Bitbucket App Password and paste it in your IguanaX Git Server Token setting. Bitbucket will only show you this once - if you forget it you will need to generate a fresh one.
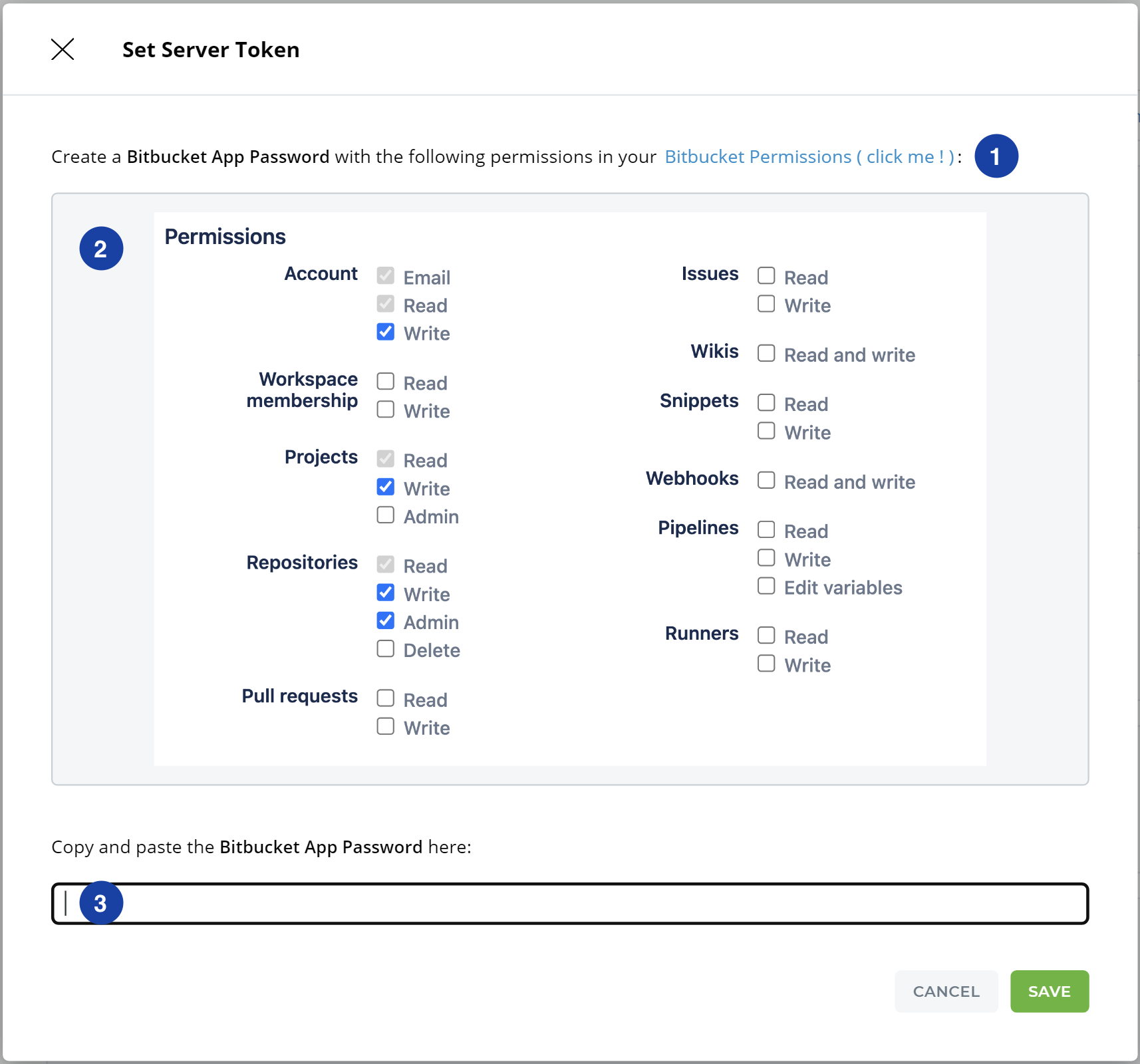
STEP 5: Key Pair SSH - Generate a public-private key pair for SSH authentication with Bitbucket
In Key Pair SSH window, use the Generate button to have Iguana generate a private key pair for you. For more information on SSH see: How does IguanaX use SSH?
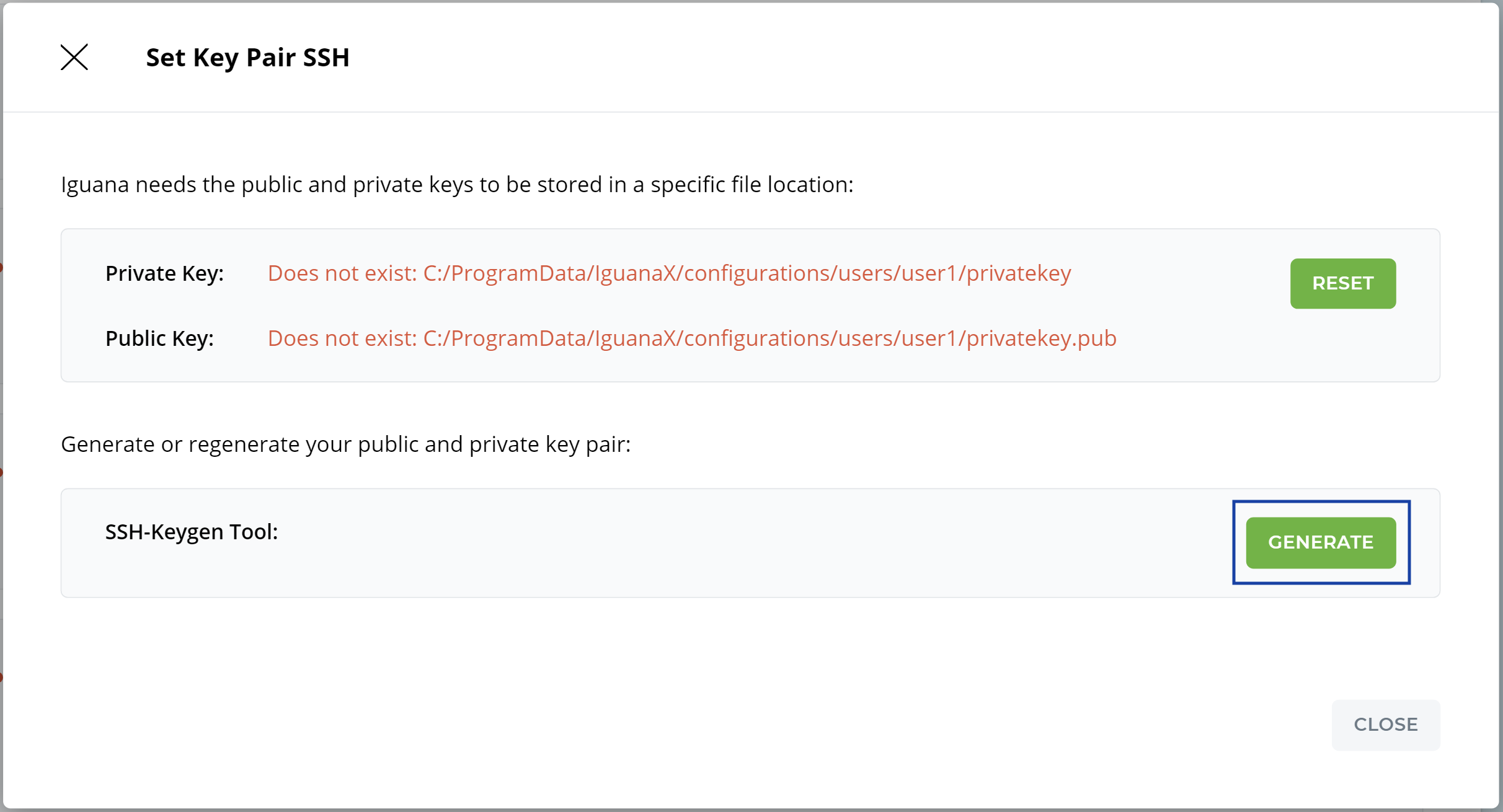
STEP 6: Server SSH - Register your public key with your Bitbucket
In Server SSH, click Register to have Iguana register your public key with Bitbucket.
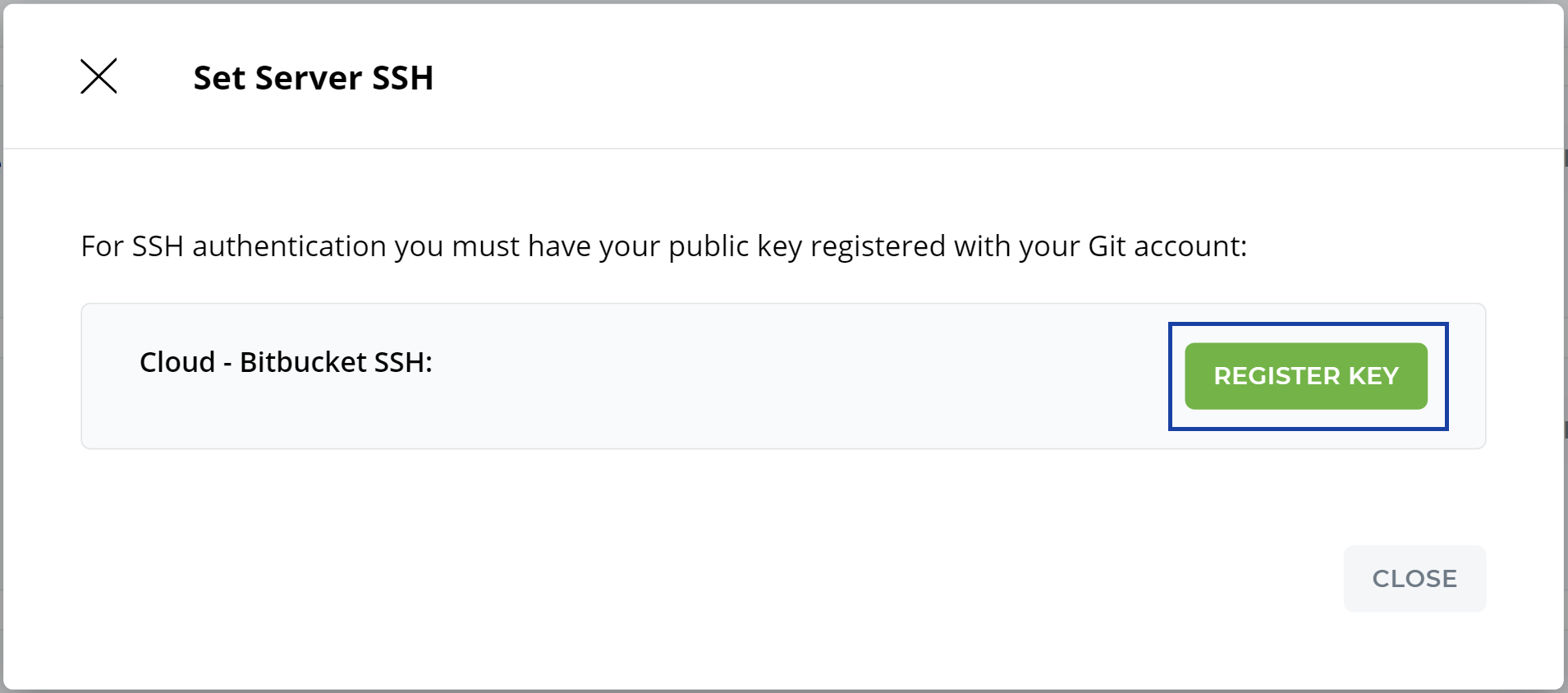
You can see the registered public key in Bitbucket Personal Settings > SSH Keys.
IguanaX failed to register ssh key? See this page: Updating Bitbucket ssh Host Key